Подключите ваш смартфон с ПК: последовательность, необходимое оборудование, настроить
Опубликованно 11.12.2018 02:05
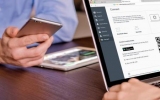
Что ни говори, но лучше всего сохранить файлы на вашем компьютере. Но для этого необходимо использовать подключение для передачи данных. И это требует предварительного знания, в свою очередь, от пользователя. Например, как ваш смартфон к компьютеру. Почему?
Сейчас активно набирать популярность облачные хранилища выигрывает. Благодаря им вы можете быстро передавать файлы на сервер и доступ с любого устройства. Но не все такими методами доверие, и многие просто не знают, как использовать "облако". Поэтому предпочитают передавать файлы прямо с вашего телефона.
Но вы подключить ваш смартфон с компьютером может не только для передачи данных. Многие знают, что это определенное устройство заряда и зарядка аккумулятора может получает. И хотя телефон заряжает этот путь гораздо медленнее, чем от розетки, эта опция может быть полезна.
Также смартфон можно использовать в качестве модема. Этот вариант идеально подходит для ноутбуков. Если все правильно настроено, вы можете помочь Интернет-подключения на вашем ноутбуке в путешествии. Важно только наличие таких на смартфоне.
Как Подключиться?
Для того, чтобы ваш смартфон к компьютеру, вы можете простой на через USB-интерфейс. Достаточно взять телефон, кабель, который пришел с ним в комплекте, а также ПК или ноутбук.
Это дает возможность использовать подключение по беспроводной связи, например Bluetooth. Этот вариант подходит в основном для ноутбуков, так как они всегда установлены соответствующую модель. Метод можно использовать адаптер для ПК только при наличии bluetooth.
Wi-Fi — тоже неплохой вариант. Чаще всего он используется для установки Интернет-соединения. Но через локальную сеть передавать файлы со смартфона. Надо только установка специальной программы, которая поддерживает эту опцию. Классический метод
Подключите смартфон к ПК через USB в наше время может каждый. На самом деле этот метод уже несколько устарел. Он не требует установки драйверов, иногда сталкиваются с ошибками, но также занимает много времени.
Какие преимущества имеет этот метод? Во-первых, если пользователь будет передавать файлы с высокой пропускной способностью, то этот вариант оказывается самым быстрым и надежным. Разорвать эту связь можно только в случае отключения кабеля.
Во-вторых, помимо подключения к данным можно отдельно камеру смартфона. Например, один из способов для тех, кто не имеет веб-камеры, но он хочет использовать видеосвязь.
В-третьих, благодаря подключению через USB можно в корневую папки, а также программы для управления. Например, во время перепрошивки устройства всего этот метод подходит для работы.
Есть и минусы у этого варианта. Например, в этот момент практически невозможно использовать телефон для звонков, так как он связан в специальном режиме или просто «» к ПК. Не всегда под рукой может быть и кабель. Есть вероятность, что все USB-порты заняты, то свяжите ваш смартфон с компьютером не работают. Подключение USB
Итак, что нужно сделать, чтобы подключить смартфон к компьютеру? Иногда достаточно, кабели, сотовый телефон и компьютер. Но иногда пользователь может столкнуться с проблемами.
Если это первое подключение смартфона, это, вероятно, система начнет поиск драйверов. Иногда она укладывается и устанавливаются автоматически. Либо вам нужна помощь. После подключения смартфона к ПК, в правом нижнем углу появляется уведомление, что система начала поиск «дрова». При этом она может сообщить об успешном завершении установки и может просить о помощи.
Если компьютеру не удалось установить драйвер, вы можете использовать поиск в Интернете. Для этого нужно ввести в поиск модель смартфона. Обычно на официальном сайте производителя есть база нужных файлов. Достаточно будет скачать и установить их.
После подключения смартфона на экране выбора режима появляется: Медиа-устройство позволяет передавать файлы на ПК; Камера отправляет фотографии; зарядка — останавливает все функции USB-аккумулятор и начинает пополнять; встроенный CD-ROM — подключает виртуальный диск.
После того, как они появятся все параметры, кроме «Загрузить» на экране новое окно автозапуска. Здесь вы можете также выбрать режим соединения: синхронизация СМИ; просмотр и передача файлов; импорт изображений и видео.
Если вы хотите передавать файлы со смартфона на ПК, вам потребуется устройство на телефоне опцию «мультимедиа» и на ПК включите «Показывать файлы». После этого папка со всеми файлами, которые хранятся на вашем смартфоне, в том числе и с системой появляется. Использование Bluetooth
Вы можете подключить ваш смартфон с ПК через Bluetooth. Для этого ПК при соответствующей модели должна. Он может быть встроен в материнскую плату, но чаще всего он приобретается отдельно. Поскольку сейчас Bluetooth теряет свою популярность, этот вариант подключения для ПК нецелесообразно.
Но в случае с ноутбуками путь до сих пор кажется актуальным. Почти все ноутбуки не имеют модуля Bluetooth, поэтому вы можете искать кабель, и быстро бросить файлы. Подключение через Bluetooth
Так, в этом случае необходимо включить и на смартфоне и на ПК Bluetooth. После запуска на устройство, подключенное оборудование. Далее вам нужно подключиться к обучения смартфоне или ПК. В зависимости от версии может потребоваться ввод пароля. Обычно это должен сделать один раз.
Вы можете выбрать один файл или несколько на телефоне, в свойствах выберите «Перенос» и использовать Bluetooth. В списке подключенных устройств выбрать надо включить ноутбук и подключения.
Иногда передача может быть отменена, если одно из устройств не доступ. Это можно проверить в настройках. Если вы боитесь, что соединение еще кто-то, доступ с помощью пароля или по истечении запрограммированного времени. Использование Wi-Fi: передача файлов
Если вам подходит подключение через смартфон компьютер с интернетом, то этот метод. Также он используется для передачи данных.
Как правило, все устройства были подключены к одной сети. Это важное условие того, что правильный ярлык. На смартфон необходимо установить программу, которая позволяет передавать файлы через Wi-Fi. Вы можете файлового менеджера «ES проводник».
Приложение должно работать и Santi направо. Дополнительное меню, в котором вы найдете опцию «сеть». Затем выберите раздел «удаленный доступ». На экране вы должны выполнить. Система отображает беспроводную сеть, с помощью которой смартфон подключен, а ниже адрес, которые имеют доступ к ПК.
Теперь вы должны использовать ваш компьютер. Зайдите в «Мой компьютер». Сверху может ввести адрес, на смартфоне.
Компьютер может занять несколько секунд, чтобы подключиться к телефону через беспроводную сеть. В новом окне все системные папки смартфона появляются. Использование Wi-Fi: модем
Как подключить ваш смартфон с ПК через WiFi, вам необходимо не только знать, для передачи данных. Этот метод не помогает даже подключение к Интернету, если это возможно.
В этом случае необходимо, чтобы компьютер к Wi-Fi-маршрутизатор или соответствующий адаптер. Также необходимо телефон для связи.
Как подключить смартфон модем к компьютеру? Зайдите в настройки устройства. В зависимости от модели смартфона, нужно пункт «режим модема». Далее доступ к мобильной сети и настроить его. Как сетевое имя смартфона установлен. Ниже выберите WPA2 PSK и введите пароль для защищенного соединения.
После того, как вы теперь ПК. В нижнем правом углу на панели есть значок для подключения к Интернету. Открыв его, мы видим все беспроводные сети, к которым могут подключиться. Выберите название модели вашего смартфона, введите пароль и использует мобильный Интернет. Автор: Janikund Ивановой 10. Декабрь, 2018 0 комментариев Показать: Новые Новые Популярные Обсуждается
Уходит
:) ;) :( :p :] :o :D :-/ :-$ <3 ? Войти через социальные сети:
Аноним ? Хотите оставить комментарий? Удалить ? Причина жалобы Нежелательная реклама или спам Материалы сексуального или порнографического характера Дискриминационные высказывания или содержание природных Оскорблений или угроз Сообщить Сообщить Комментировать
Категория: Строительство


